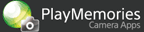帮助指南版本号2.0
如果安装的镜头不支持自动纠正功能,“镜头补偿”应用程序也允许您纠正周边光照的强度、横向色像差和镜头失真。 将校正值注册为镜头配置文件后,相机会始终使用相同的校正值拍摄静止影像和动态影像。 通过将配置文件导出到存储卡,可以在其他相机上使用所创建的配置文件。
创建镜头配置文件
可为焦距和光圈值的每个组合创建一个配置文件。
-
(在相机上)安装您想要注册其配置文件的镜头,然后手动设置镜头的所需焦距和光圈值。
-
选择MENU →[应用程序]→[镜头补偿]。
-
从[镜头校准文件列表]中选择[新建]并按中央的
 。
。 -
为要创建的配置文件输入镜头名称、焦距和光圈值。
- 输入步骤1中设置的镜头焦距和光圈值。
在该步骤中输入的焦距和光圈值不影响纠正过程。
- 使用虚拟键盘输入值。 选择镜头名称(A)、焦距(B)和光圈值(C),然后按中央的
 以显示虚拟键盘。 如果使用配备有触控面板的型号,可以通过触摸面板操作虚拟键盘。
以显示虚拟键盘。 如果使用配备有触控面板的型号,可以通过触摸面板操作虚拟键盘。
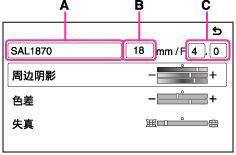
配置文件编辑画面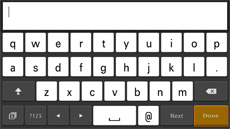
虚拟键盘 - 输入步骤1中设置的镜头焦距和光圈值。
-
选择要纠正的项目,然后设置纠正值。
设置项目 说明 [周边阴影] 可以纠正会导致影像周边区域变暗或导致色彩失衡的镜头专有现象。 
→ 
设置周边亮度、周边红色与蓝色光照强度的纠正值,同时在显示屏上确认效果。
亮度:将滑块朝+或−方向移动滑块以增加或减少周边亮度。
红色:将滑块朝+或−方向移动可以提高周边红色或青色光照强度。
蓝:将滑块朝+或−方向移动可以提高周边蓝色或黄色光照强度。
[色差] 使用高对比度拍摄主体时,可以纠正围绕影像周边区域中主体轮廓发生的镜头专有色偏现象。 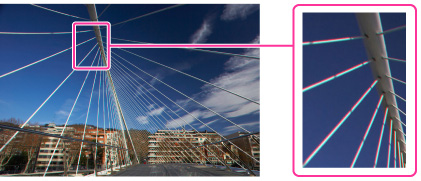
→ 
设置红色横向色像差以及蓝色横向色像差的纠正值。
红色:将滑块朝+或−方向移动可以将红色移出影像,或移到影像中央。
蓝:将滑块朝+或−方向移动可以将蓝色移出影像,或移到影像中央。
[失真] 可以纠正镜头特性造成的影像失真。 
→ 
设置枕形和桶形失真的纠正值,同时在显示屏上确认效果。
将滑块朝+或−方向移动可以纠正桶形或枕形失真。
- 通过按[
 网格线]可以选择打开/关闭网格线。 (在某些型号上,会显示
网格线]可以选择打开/关闭网格线。 (在某些型号上,会显示 (软键B)代替
(软键B)代替 。)
。)
- 通过按[
-
选择[SAVE],然后按中央的
 。
。配置文件被保存并显示拍摄屏幕。
- 如果您不想要保存配置文件,请按
 返回[镜头校准文件列表]。
返回[镜头校准文件列表]。 - 通过按[镜头校准文件列表]屏幕中的[
 选项],可以重新编辑、删除配置文件或将配置文件导出到存储卡。 (在某些型号上,会显示
选项],可以重新编辑、删除配置文件或将配置文件导出到存储卡。 (在某些型号上,会显示 (软键B)代替
(软键B)代替 。)
。)
- 如果您不想要保存配置文件,请按
注意
- 无法在纠正值设置画面或拍摄画面上预览色像差效果。 设置纠正值后,请再次执行测试拍摄,并显示放大的影像确认纠正结果,以便执行精细调整。
- 最多可以在相机上注册100个镜头配置文件。
- 可以在该应用程序的当前版本上使用在前一版本上创建的镜头配置文件。
- 即使卸载本应用程序,相机内存也会继续存储创建的镜头配置文件。 要删除镜头配置文件,请使用本应用程序的删除功能。
- 当您关闭相机时,镜头配置文件数据将保存在相机内存中。 如果在打开相机时取出电池,将不保存镜头配置文件数据。
将镜头配置文件导出到存储卡
-
将存储卡插入相机。
-
选择MENU →[应用程序]→[镜头补偿]。
-
从[镜头校准文件列表]中,选择您想要导出的镜头配置文件并按[
 选项]。
选项]。- 在某些型号上,显示
 (软键B)代替
(软键B)代替 。
。
- 在某些型号上,显示
-
选择[导出],然后按中央的
 。
。 -
选择确认屏幕上的[导出],然后按中央的
 。
。所选镜头配置文件被保存到存储卡。
- 所保存配置文件数据的目标文件夹和文件名如下。
- 目标文件夹:
当使用Memory Stick时: /MSSONY/CAM_APPS/APP_LC/PROFILE/
当使用SD卡时: /PRIVATE/SONY/APP_LC/PROFILE/
- 文件名: “LENS0001.BIN” - “LENS0200.BIN”
- 目标文件夹:
- 所保存配置文件数据的目标文件夹和文件名如下。
注意
- 最多可以在存储卡上保存200个镜头配置文件。
- 要删除保存在存储卡上的镜头配置文件时,选择MENU →[删除导出文件]→想要删除的镜头配置文件,然后按[
 删除]。 (在某些型号上,会显示
删除]。 (在某些型号上,会显示 (软键B)代替
(软键B)代替 。)
。) - 当存储卡没有足够的容量时,无法导出镜头配置文件。
- 当存储卡的锁定开关设在“LOCK”位置时,无法导出镜头配置文件。
从存储卡导入镜头配置文件
-
将包含镜头配置文件的存储卡插入相机。
-
选择MENU →[应用程序]→[镜头补偿]。
-
从[镜头校准文件列表]选择[导入],然后按中央的
 。
。将会显示保存在存储卡上的镜头配置文件列表。
- 只会显示保存在如下所示存储卡文件夹中的配置文件。
当使用Memory Stick时: /MSSONY/CAM_APPS/APP_LC/PROFILE/
当使用SD卡时: /PRIVATE/SONY/APP_LC/PROFILE/
- 只能导入名称为“LENS0001.BIN”- “LENS0200.BIN”的文件。
- 只会显示保存在如下所示存储卡文件夹中的配置文件。
-
选择想要导入的镜头配置文件,然后按中央的
 。
。 -
选择确认屏幕上的[导入],然后按中央的
 。
。所选镜头配置文件将被导入相机。
拍摄影像
-
将镜头配置文件中注册的镜头安装在相机上。
-
选择MENU →[应用程序]→[镜头补偿]。
-
从[镜头校准文件列表]中选择所安装镜头的配置文件,然后按中央的
 。
。 -
要拍摄静止影像时,按快门按钮。 要拍摄动态影像时,按MOVIE按钮。
- 当相机设定为MF时,如果选择
 ,可以在拍摄期间使用MF辅助功能。 使用MF辅助功能时,将不会在屏幕上应用镜头纠正效果。
,可以在拍摄期间使用MF辅助功能。 使用MF辅助功能时,将不会在屏幕上应用镜头纠正效果。 - 当相机的[实时取景显示]设置为[设置效果开]时,可以在实时取景显示上预览周边阴影和失真效果。 当相机的[实时取景显示]设定为[设置效果关]时,只能在实时显示屏幕上预览失真效果。
- 当相机设定为MF时,如果选择
-
要退出[镜头补偿]应用程序,请在拍摄信息画面上选择MENU →[退出应用程序]。
 要更改其他设置时
要更改其他设置时
在拍摄影像之前,可以用MENU和其他按钮改变相机菜单上的某些拍摄设置([影像尺寸]、[影像质量]等)。 根据相机型号的不同,可以设定的MENU项目有所不同。
注意
- 对于某些镜头或拍摄条件,您可能无法获得所需的纠正效果。
- 在使用本应用程序的镜头配置文件设置拍摄影像时,将会取消相机针对周边光照强度与横向色像差执行的自动纠正,并应用本应用程序设置的纠正值。 而对于失真,会同时应用本应用程序设置的值以及相机调整的值。
- 在某些型号上,无法用此应用程序拍摄动态影像。 有关详情,请参见如下:
PlayMemories Camera Apps > 镜头补偿 > 规格 - 当使用没有镜头接点的镜头时,拍摄屏幕上将显示在镜头配置文件中设定的光圈值。 即使在拍摄期间改变镜头的光圈值,拍摄屏幕上显示的光圈值也不会随实际值发生变化。
- 本指南中的所有影像均为代表性影像。
- 启动本应用程序后,某些相机设置项目可能需要重设。 有关该应用程序支持的相机功能和设置的详细说明,请参见以下:
PlayMemories Camera Apps > 镜头补偿 > 规格