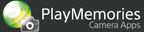帮助指南版本号1.2
您可以在相机中润饰和编辑保存的影像,然后将它保存为不同的影像。原始影像将保留不变。
-
选择MENU →[应用程序]→[照片润饰]。
-
选择要润饰和编辑的影像。
-
选择所需的润饰功能。
构图 修剪部分影像。
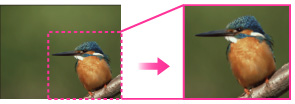
如果检测到人,相机将识别场景,并自动修剪影像以创建悦目的构图。
有关操作详情,请参阅“设置修剪范围以修剪影像(构图)”或“将影像自动修剪为适当的构图以进行肖像拍摄(构图)”。
水平调节 移动滑块可以旋转影像以及使它变直。
对于具备触摸屏的机型,也可以通过在屏幕上移动手指来旋转影像(仅支持:NEX-5R、NEX-5T)。
- 可以通过选择[网格线]*来显示网格线。对于具备触摸屏的机型,可以通过触摸网格线上的
 /
/ 来移动网格线。
来移动网格线。
*当显示了
 图标时,可以通过选择
图标时,可以通过选择 来显示网格线。
来显示网格线。亮度控制 移动滑块可以调整影像的亮度。 对于具备触摸屏的机型,也可以通过轻扫屏幕来调整影像。(仅支持:NEX-5R、NEX-5T)
对比度控制 移动滑块可以调整影像的对比度。
对于具备触摸屏的机型,也可以通过轻扫屏幕来调整影像。(仅支持:NEX-5R、NEX-5T)
饱和度控制 移动滑块可以调整影像的饱和度。 对于具备触摸屏的机型,也可以通过轻扫屏幕来调整影像。(仅支持:NEX-5R、NEX-5T)
美肤效果 可以将[美肤效果]应用到在检测到的人脸中选择的人脸。还可以设置效果强度。 - 只能将[美肤效果]应用到选择的人脸。
- 根据不同的主体,此功能可能不起作用。
改变尺寸 减少以L或M大小拍摄的影像大小。 - 可以通过选择[网格线]*来显示网格线。对于具备触摸屏的机型,可以通过触摸网格线上的
-
润饰和编辑影像后,选择[OK]。
-
选择[SAVE]保存润饰的影像。
- 如果要将多个润饰效果应用到一张影像,可以选择其他润饰效果,然后选择[SAVE]。在选择[SAVE]后,也可以添加其他润饰效果。
-
要退出[照片润饰]应用程序,请选择[退出应用程序]*。
*如果相机屏幕上显示了[EXIT],请选择[EXIT]退出应用程序。
注意
- 无法润饰全景影像或影片。
- 如果反复润饰某张影像,影像质量将会下降。
- AdobeRGB的影像经过润饰后保存的影像将转换为sRGB影像。
- 本指南中的所有插图均为典型影像。
设置修剪范围以修剪影像(构图)
-
启动[照片润饰]并选择[构图]。
-
选择[手动]*。
*如果屏幕上显示了[MANUAL],请选择[MANUAL]。
-
使用
 /
/ /
/ /
/ 选择修剪位置,然后调整大小以修剪影像。
选择修剪位置,然后调整大小以修剪影像。- 可以通过选择[旋转]*来旋转修剪范围。
*当显示了
 图标时,可以通过选择
图标时,可以通过选择 来旋转影像。
来旋转影像。 - 对于具备触摸屏的机型,可以通过轻扫表示修剪范围的四个角来更改大小和位置。
- 可以通过选择[旋转]*来旋转修剪范围。
-
选择[OK]确认修剪范围。
将影像自动修剪为适当的构图以进行肖像拍摄(构图)
-
启动[照片润饰]并选择[构图]。
当相机检测到人时,屏幕上会自动显示多个修剪的影像。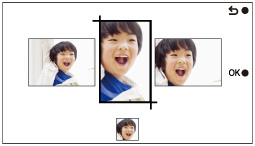
-
选择所需的修剪影像,然后选择[OK]。
- 如果要更改修剪影像,请选择影像,然后选择[手动]*以调整影像。
*如果屏幕上显示了[MANUAL],请选择[MANUAL]来调整影像。
- 如果要更改修剪影像,请选择影像,然后选择[手动]*以调整影像。
注意
- 有关本应用程序支持的相机功能和设置的更多信息,请参阅下面的内容。
PlayMemories Camera Apps > 照片润饰 >规格